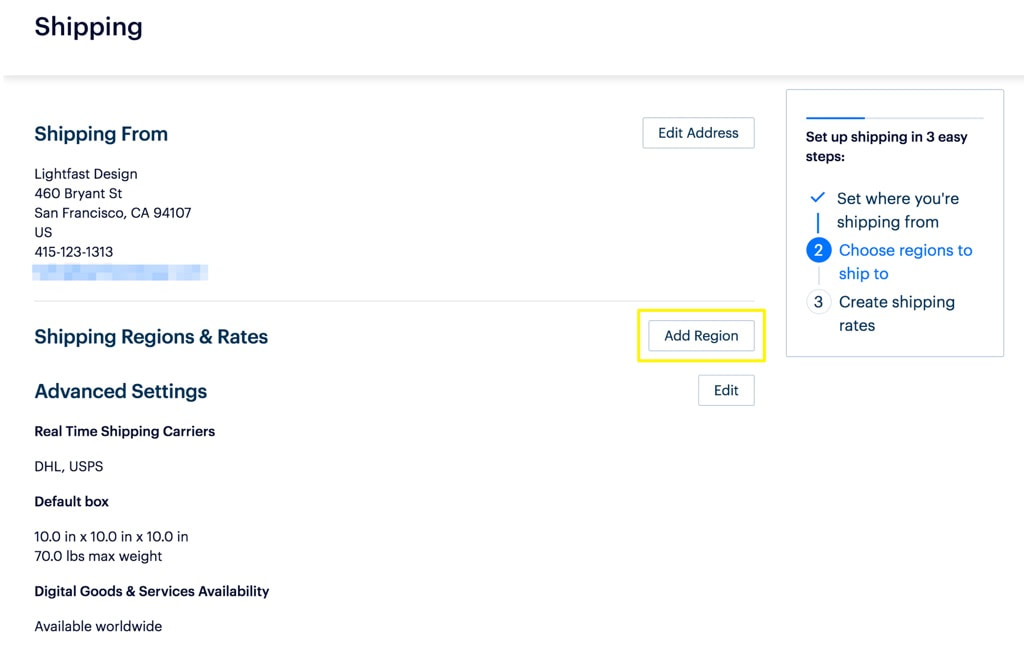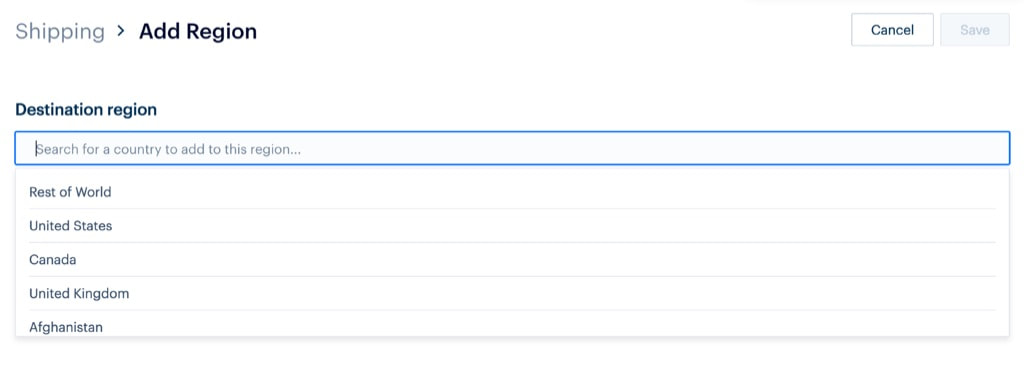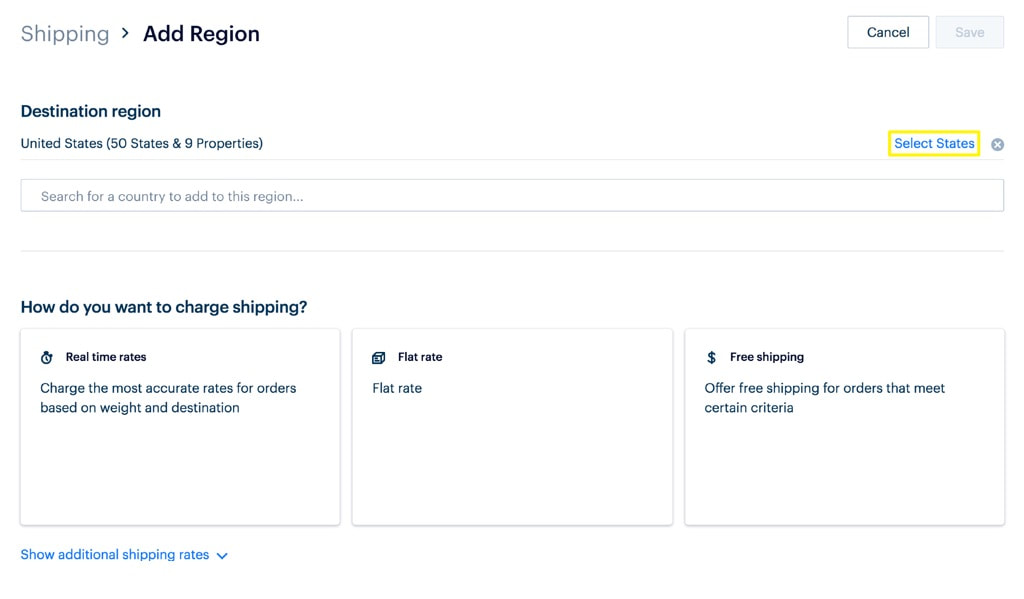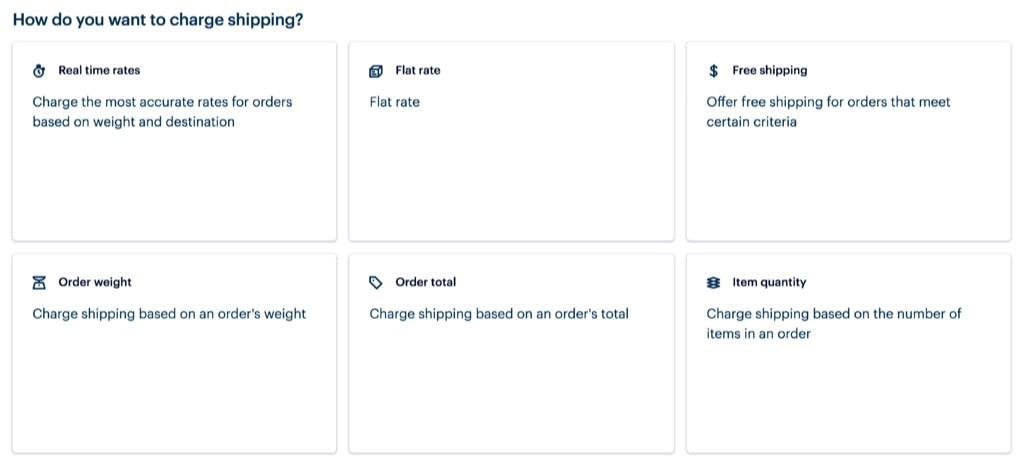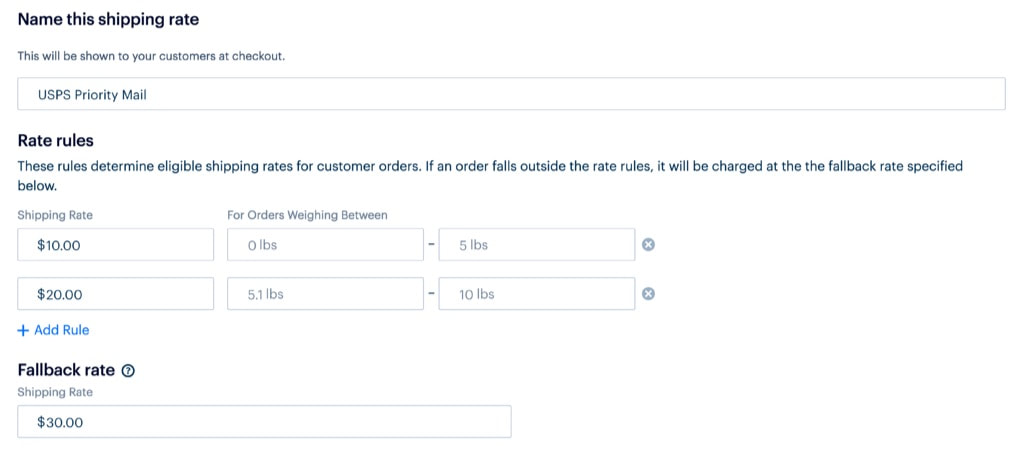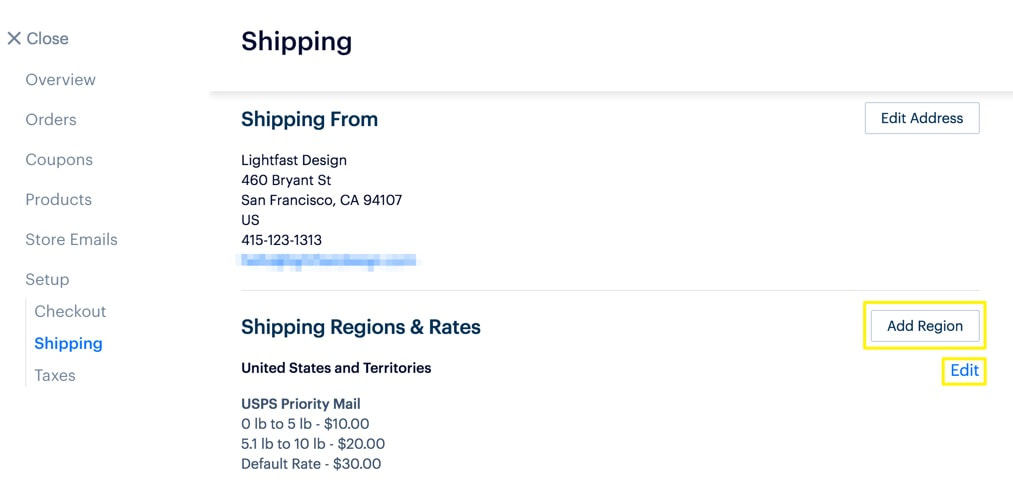How to Add Shipping on your Website
If you’re selling physical items in your store, you’ll need to decide which locations you will ship to and how much to charge. There are several different shipping options to choose from depending on what your needs are.
1. To get started, go to your dashboard and click Settings, then select Shipping.
2. The first step is to add the address you will be shipping from. The address is used to determine what shipping rates and carriers (USPS, FedEx, etc.) are available based on your location.
- If you have an address in Settings > General, this step will already be done for you. If you’re shipping from a different location, click edit to enter a new address and save your changes.
2. When you’re done, a destination region will be automatically added for you based on your shipping address. Click Add Region to set up additional regions if you are shipping to other countries as well.
3. Start typing to search for a specific location or select one from the drop-down list. We’ll use the United States as an example here.
4. Click Select States (or provinces/countries in some cases) to exclude specific areas. For example, if you will not be shipping to Hawaii, you can uncheck it from the list.
- Tip: Add shipping exclusions and other information to the Store Policies in Settings > Checkout - your customers will appreciate it!
5. Now that you’ve added a destination region, you’ll need to decide how you want to calculate shipping charges. Click Show Additional Shipping Rates to display additional options. Which one should you choose? It depends on what you’re shipping. Here’s a quick overview of the options.
- Note: Digital and Service type items do not count toward order price, weight, or quantity.
Real Time Rates:
- Calculates shipping based on weight and destination at checkout through carriers such as USPS, FedEx, etc.. This is a good option if you want to make sure your customers always get the most accurate shipping rates without being over or under-charged. For more details, check out our full article on Real Time Shipping.
- Set a single price for shipping and charge either per order or per item. This is a good choice if you want to keep things simple and know that your shipping costs don’t vary much.
- Offer free shipping based on order weight, order price, or for all orders. Use this in conjunction with other rates to give your customers a deal on larger purchases (for example, “Free shipping on all orders over $50!”).
- Set your own rates based on the weight of all items in an order. This can work well when you ship within a limited area. This option will not take into account the distance to the destination or what carriers actually charge.
- Charge shipping based on the total price of an order. You could use this option to discount shipping for customers who spend more than a certain amount on a single order.
- Charge shipping based on the number of items in an order. This is helpful if you’re selling items of a similar size and weight and your cost increases when you need to ship multiple items. This option will not take into account the distance to the destination or what carriers actually charge.
6. Give this shipping rate a name and then begin entering prices and weight ranges. You can add more rows with the Add Rule button, or remove one using the delete icon to the right of each rate.
- Be sure to add a fallback rate so you won’t end up paying out of pocket if a customer’s order happens to fall outside of the weight ranges you’ve entered.
- When you’re finished entering rates, click Done at the top to save your changes. You can now add additional rates for this region, or click Save to return to the main Shipping setup page.
7. Click Add Region to enter another shipping destination and rates for that location, or click edit to modify or delete existing rates and regions.