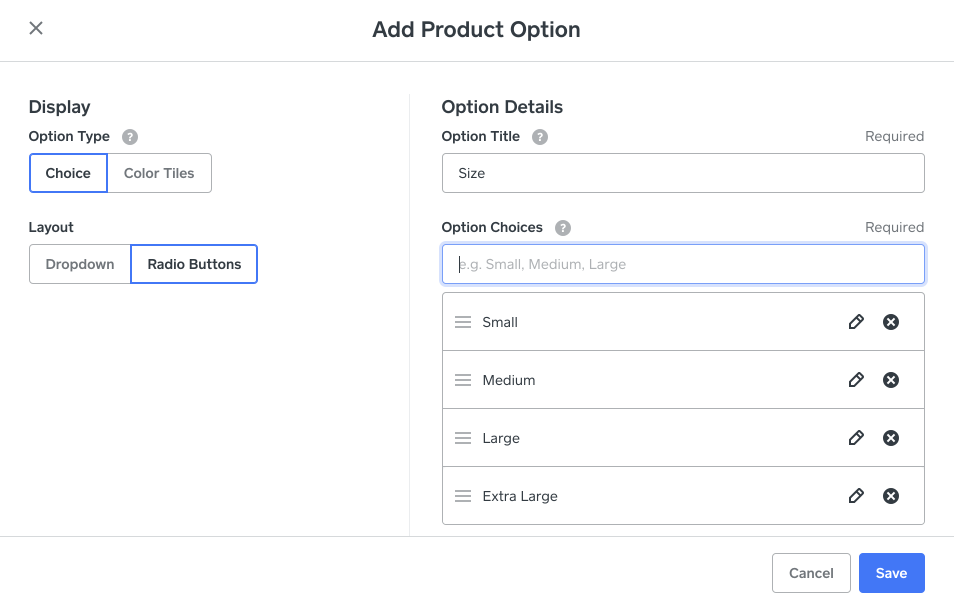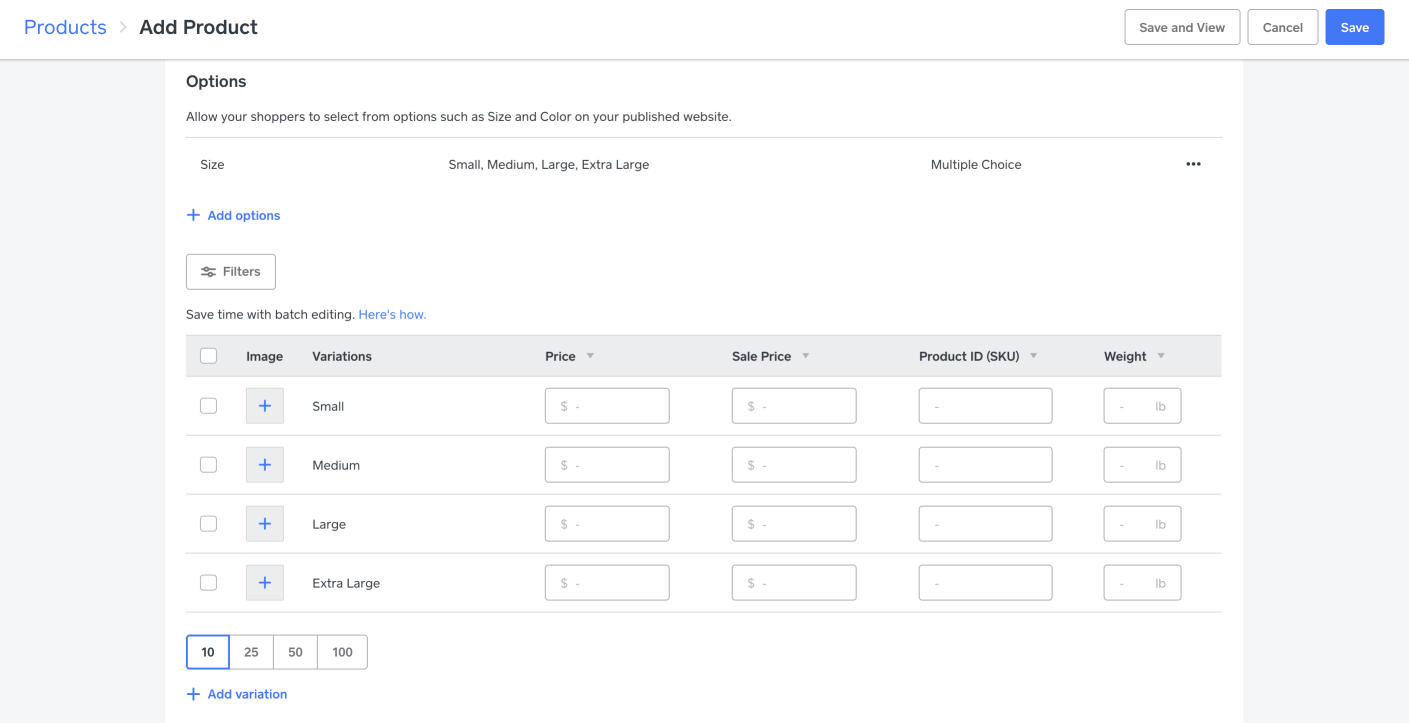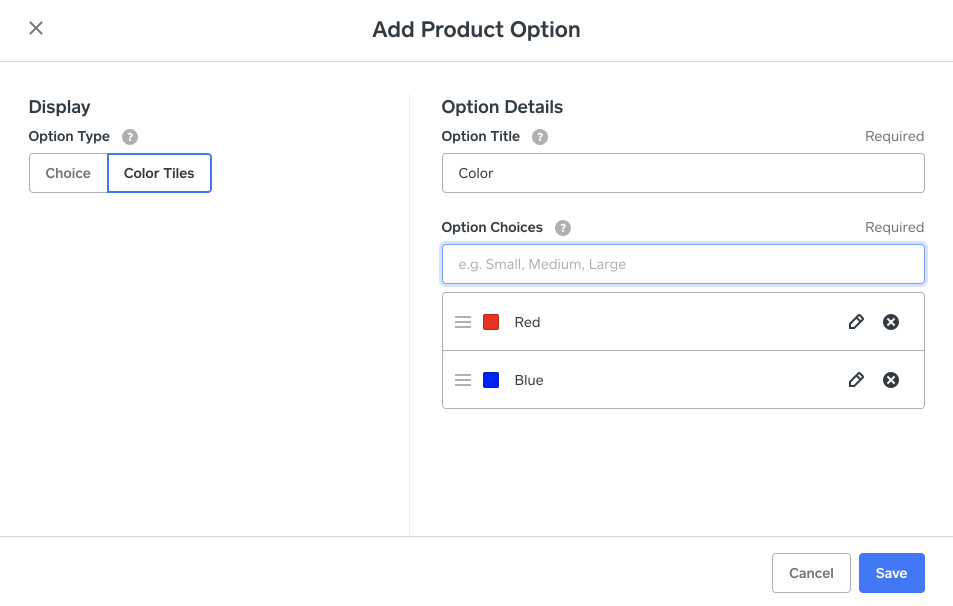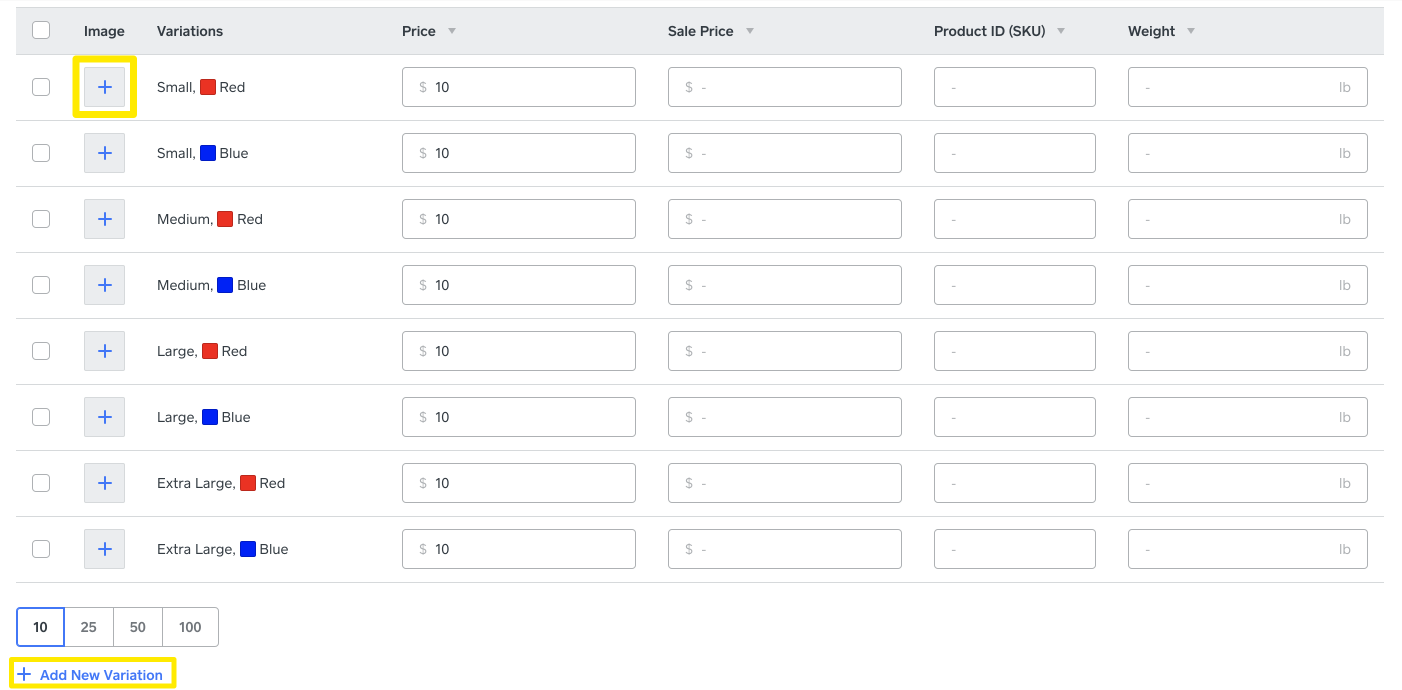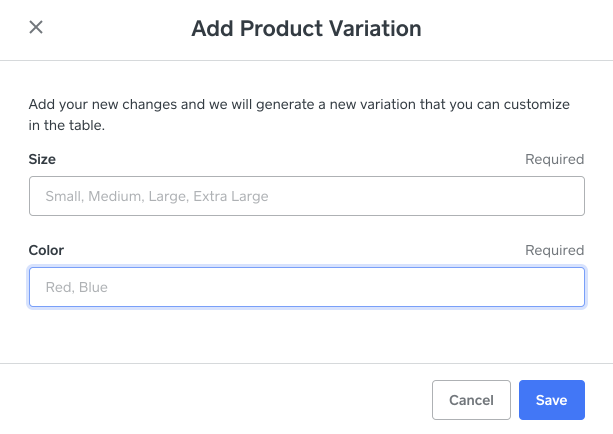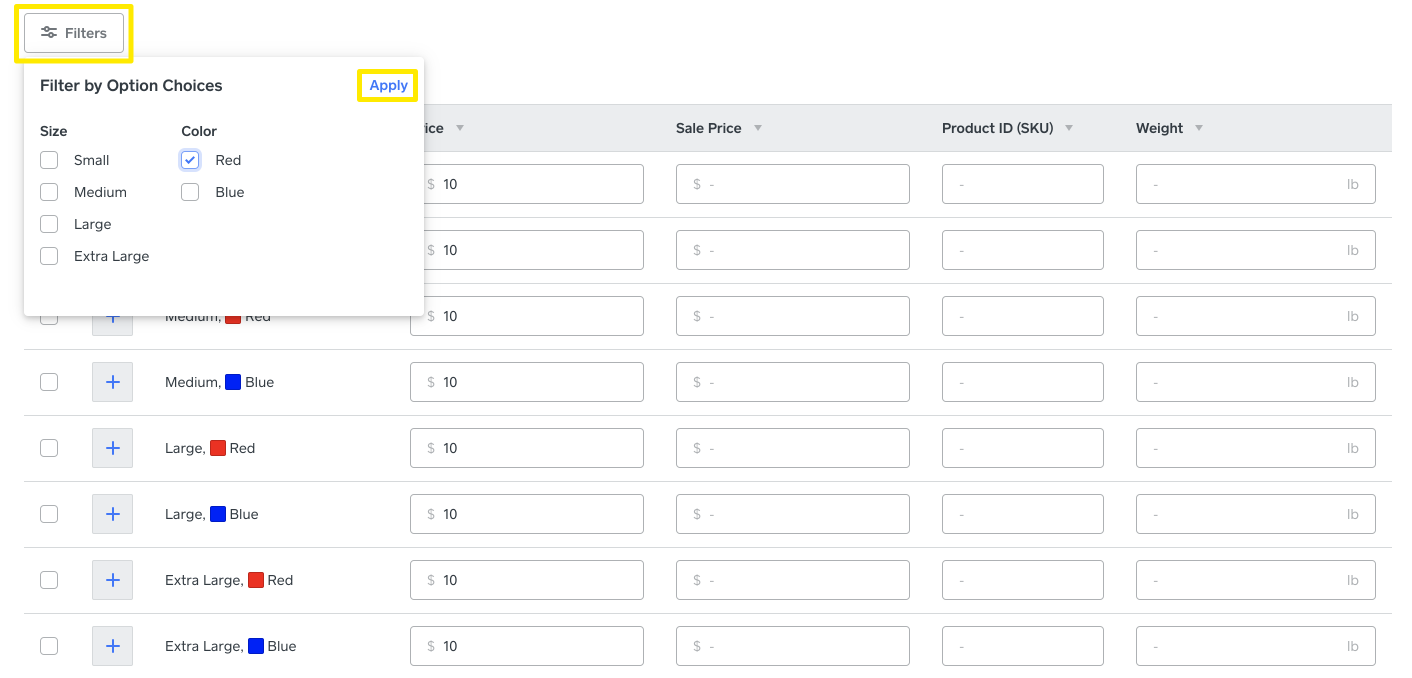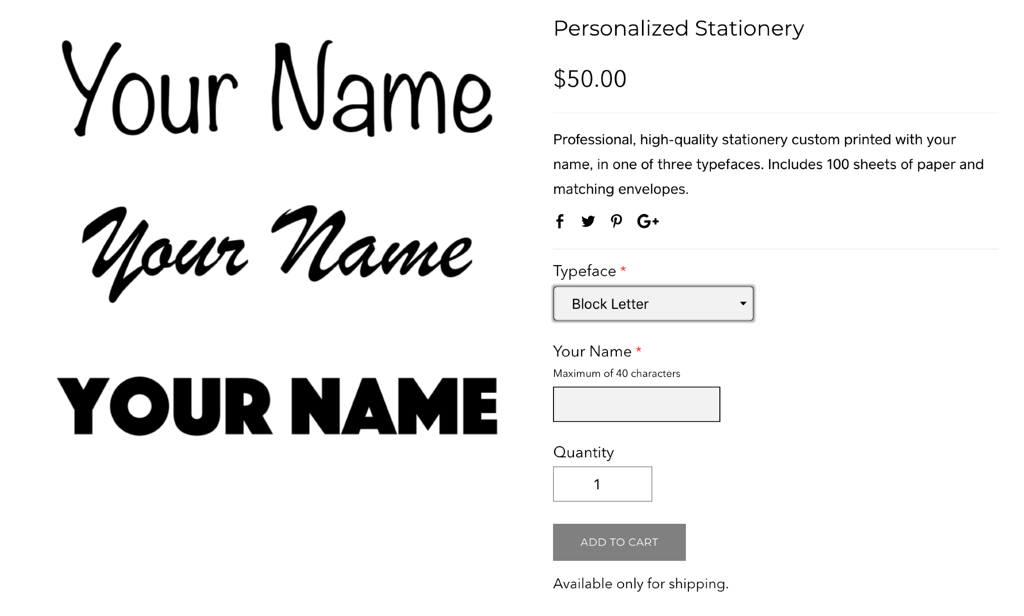How to Modify Products on your Website
Product modifiers allow you to sell items that are customizable or offer additional choices. Product modifiers are different from variations such as size or color because they are not tied to your stock levels and, once created, can be applied to any product. You can use product variants in combination with modifiers to create products with a range of options for your customers to choose from. For example, let's say you sell coffee packets of different sizes and ground to different beans. Your product variants are pack size (250g, 500g, 1kg, etc.), and your modifiers are grind type (whole bean, espresso grind, etc.).
1. When adding or editing a product in your online store, scroll down to the Product Options section and click Manage Modifiers. On the next screen, click the button to create your first modifier.
2. There are two types of product modifiers: a text entry box and a list of options. Click on the type you want to add. In this example, the product for this item is a personalized stationery item. So we're going to use both types of modifiers.
3. Give your list a title, then enter each item (and, if applicable, a different price for each option) below, then click Done after each entry. When finished, click Save to return to the Modifier Management page and click the Create New button to add a new modifier.
4. The text box modifier has few options: Text box label, character limit, and an option to make the field required. When finished, click Save to return to the management page.
5. If you need to add more, follow the steps above. Use the check boxes next to each modifier to enable or disable it for that product. You can also edit, duplicate or remove modifiers by clicking the “…” icon. Click Done at the top right to return to the product editing screen.
7. Any modifiers you have applied to this product will display in this section. Modifiers are saved separately, allowing you to quickly apply them to other products. They will appear in the modifier management screen every time you create or modify a product. You can adjust modifier settings individually at the product level. These changes will not affect other products that use the same modifiers. To access these additional settings, Click the gear icon (only available for the type list).
8. Here you can change the number of choices required and allowed for a given product. In this example, we don't want the client to choose more than one font at a time, so the minimum and maximum number are both set to 1. If the maximum number is a number greater than 1, the options will be displayed as checkboxes instead of a list. You can also choose one or more items to be selected by default, or hide individual items if they are not available for a specific product.
9. When a customer views your product page, they will be able to see the modifiers and options you have created and can make their choice before adding the item to the cart.